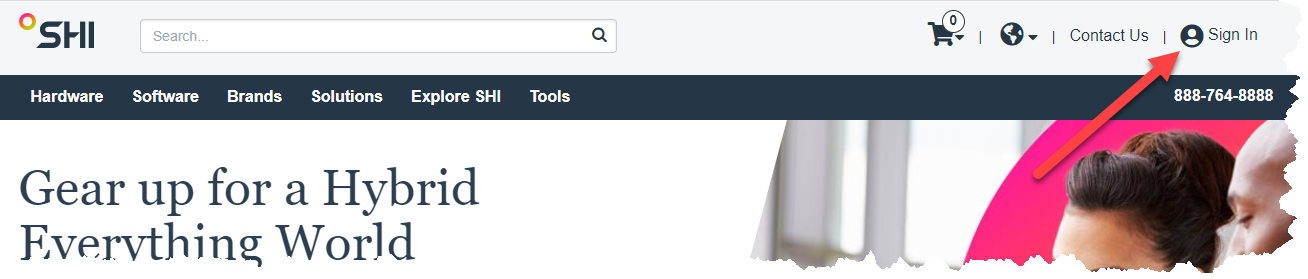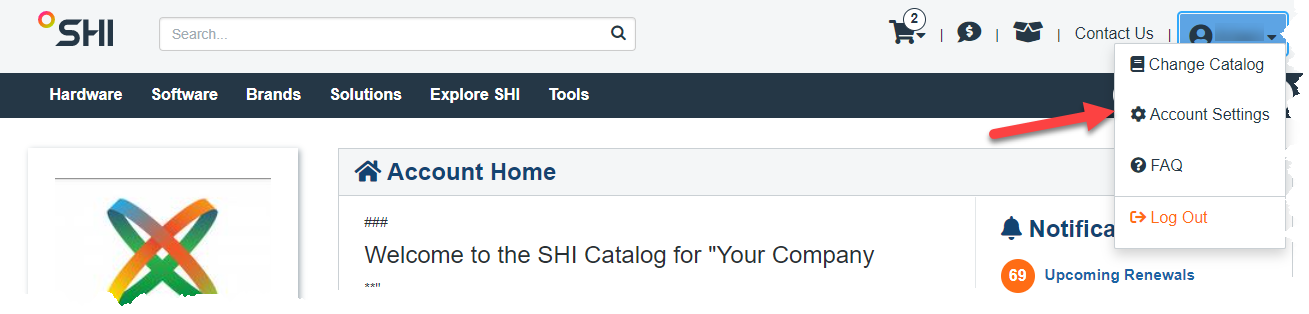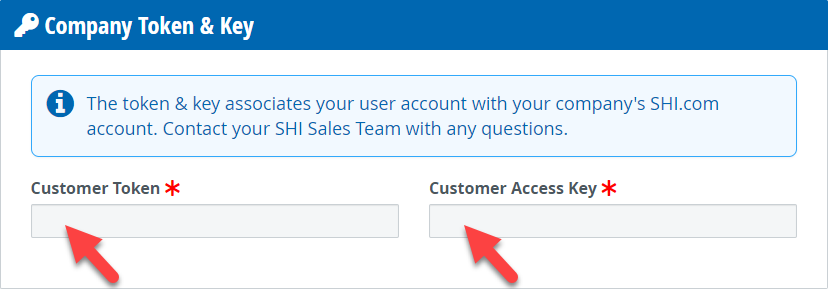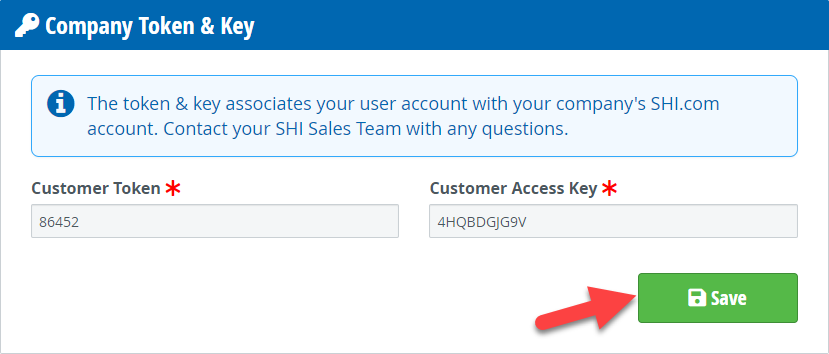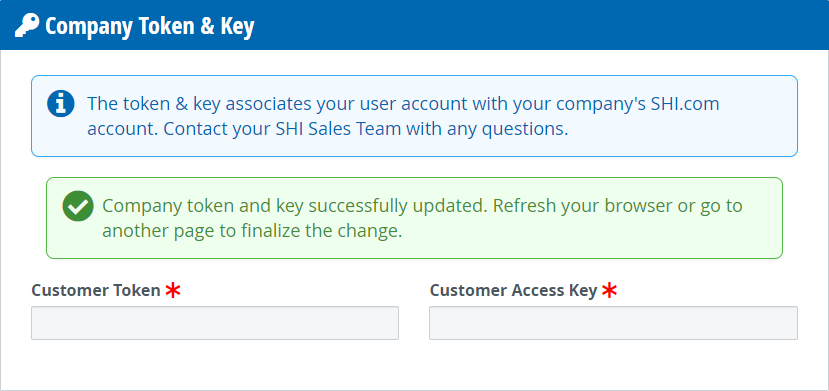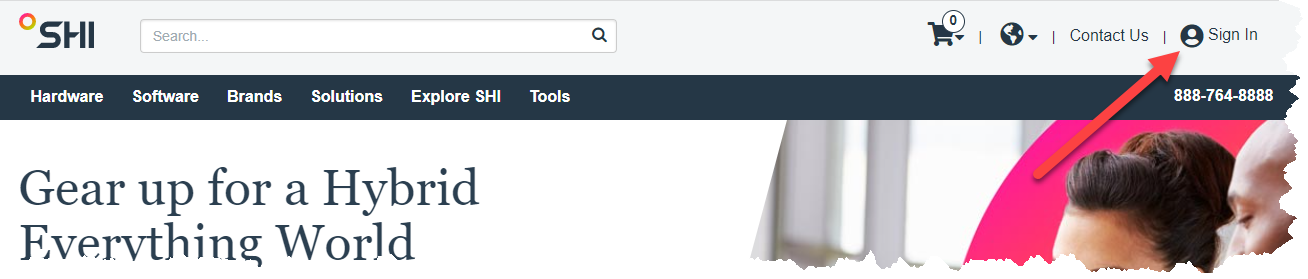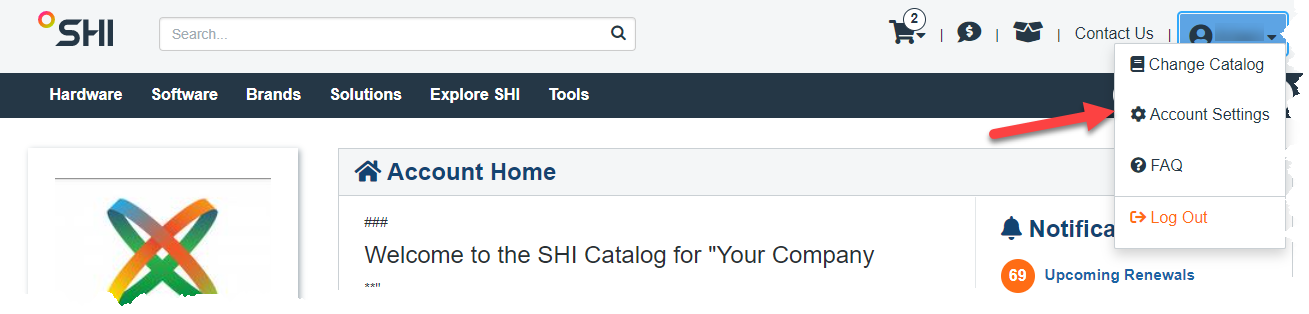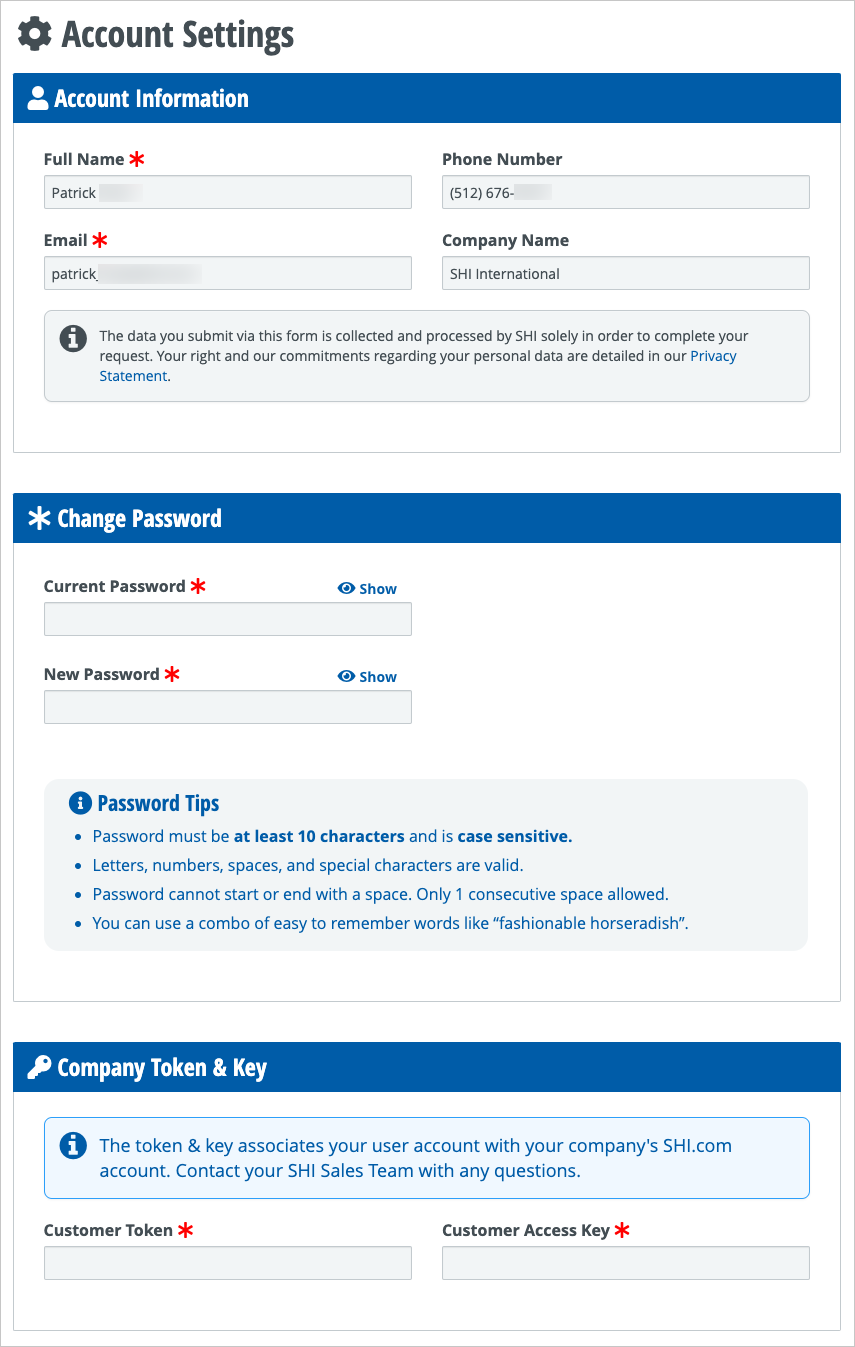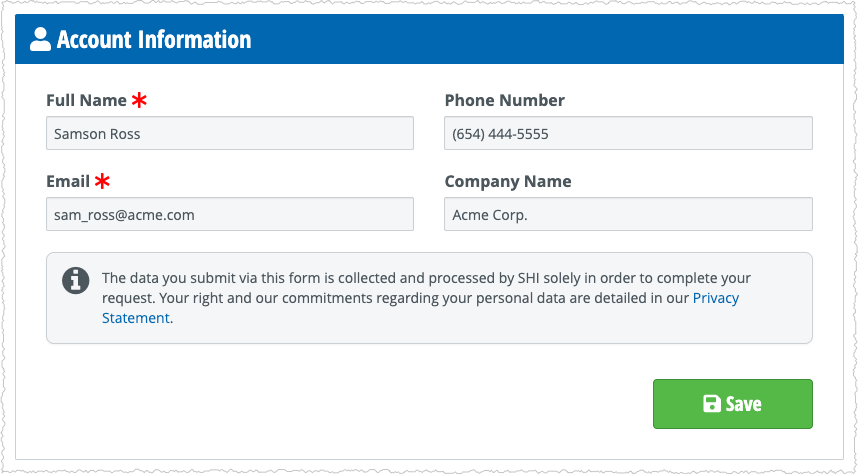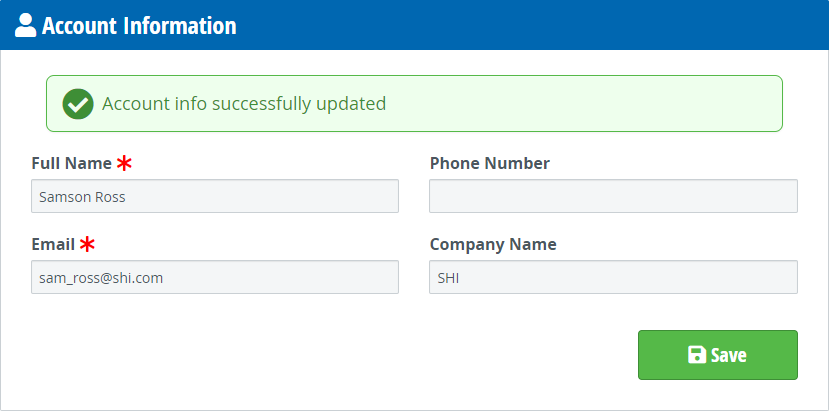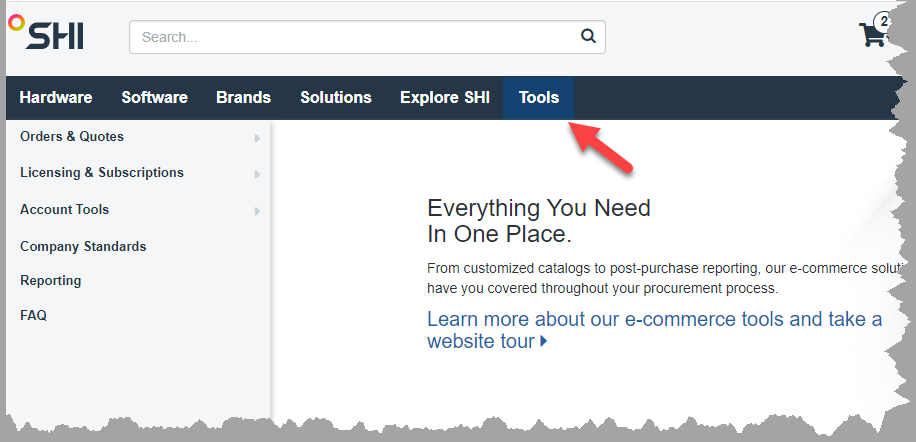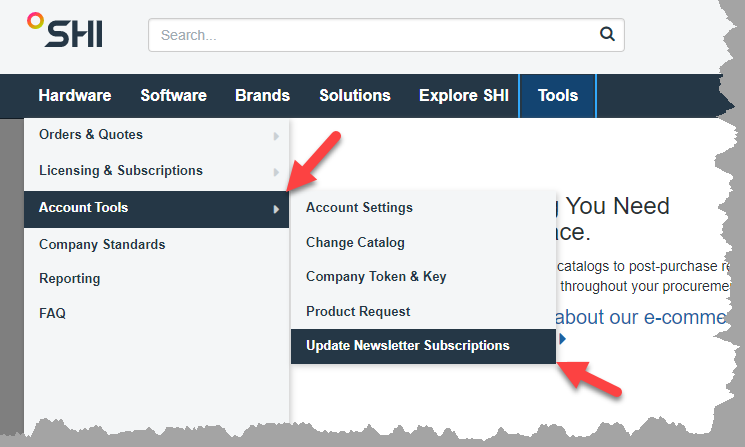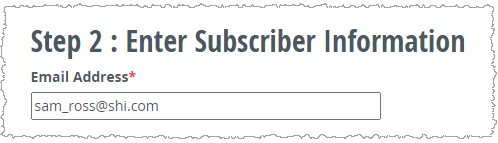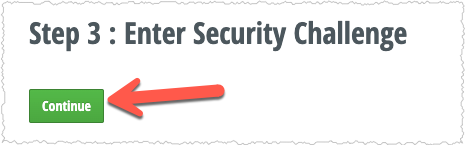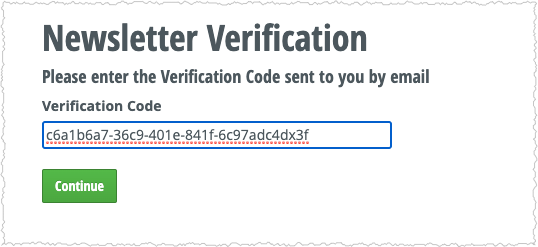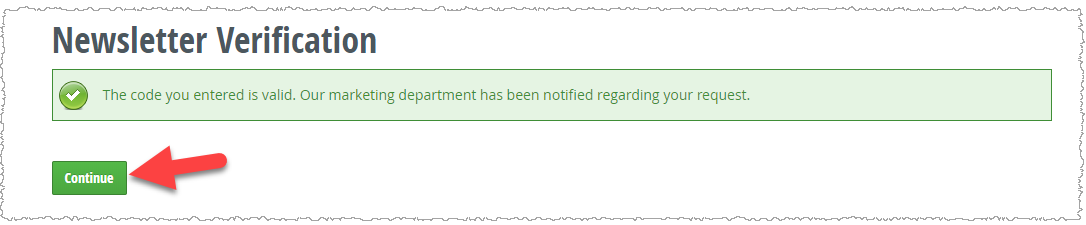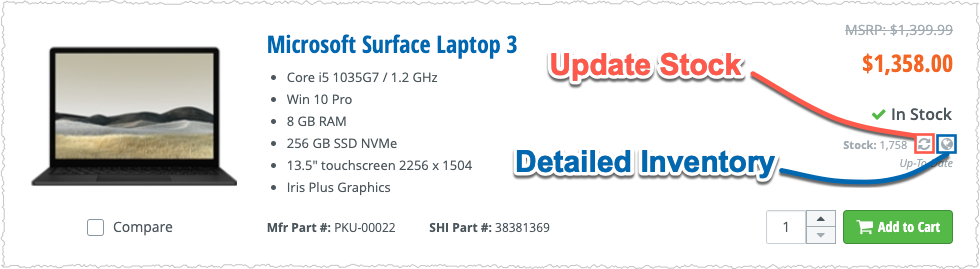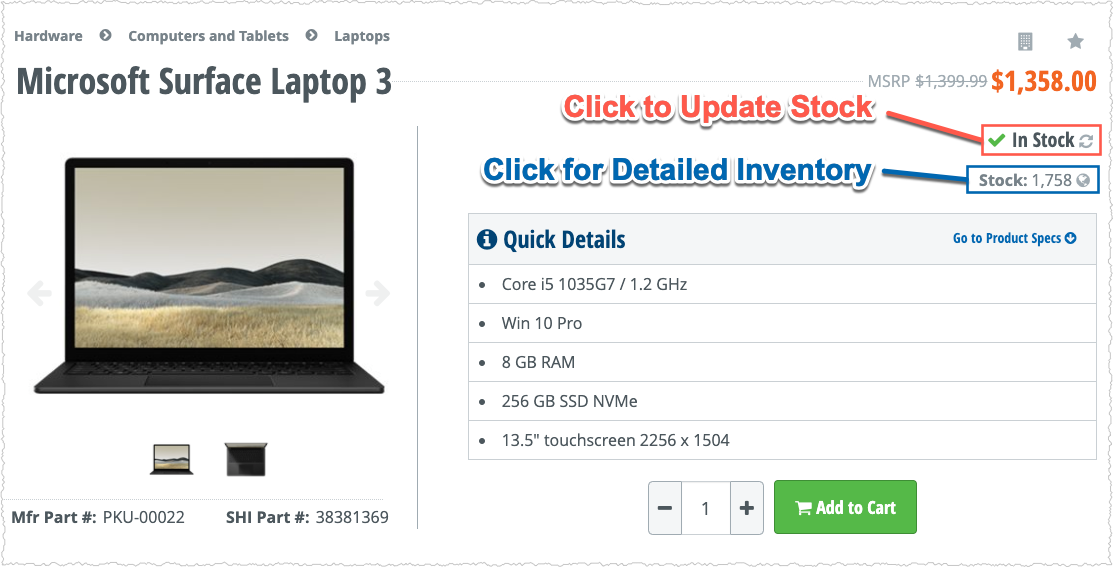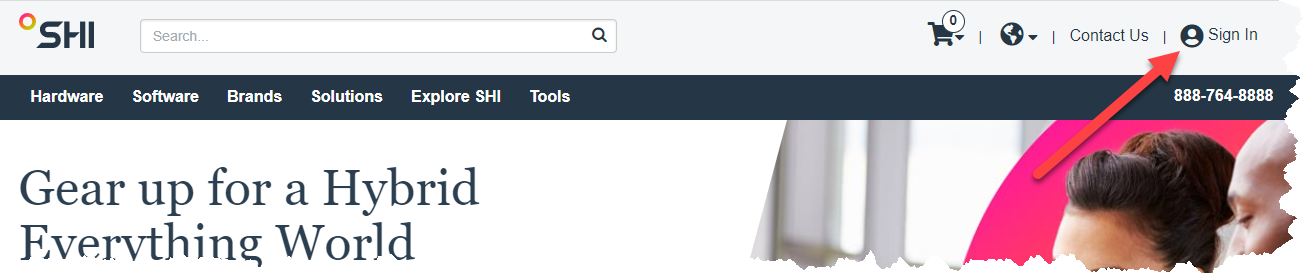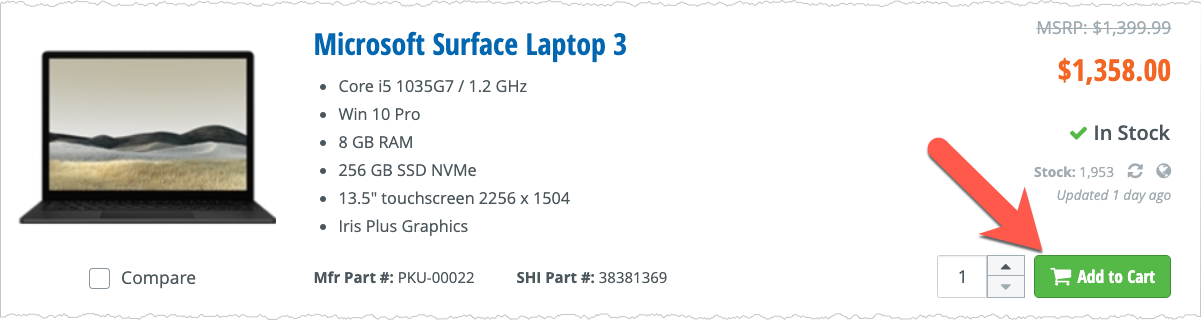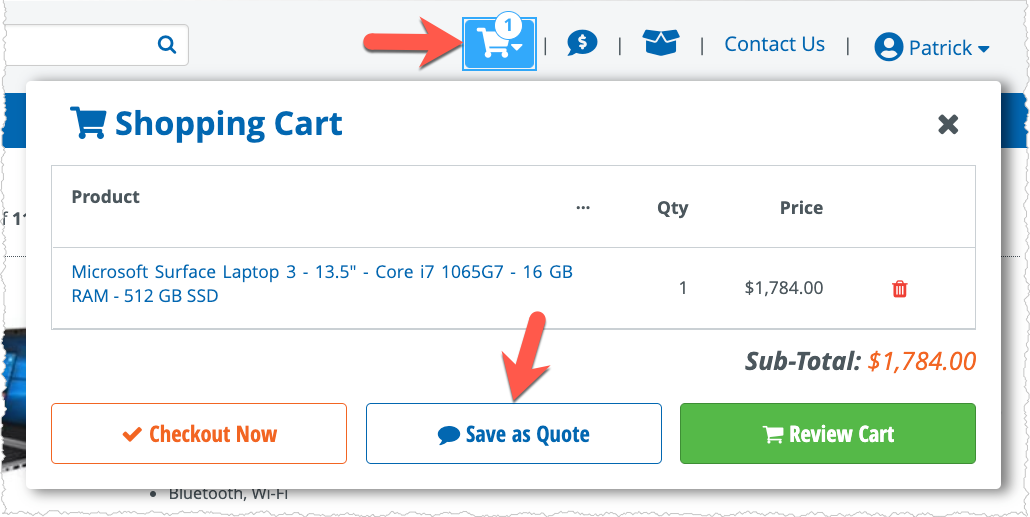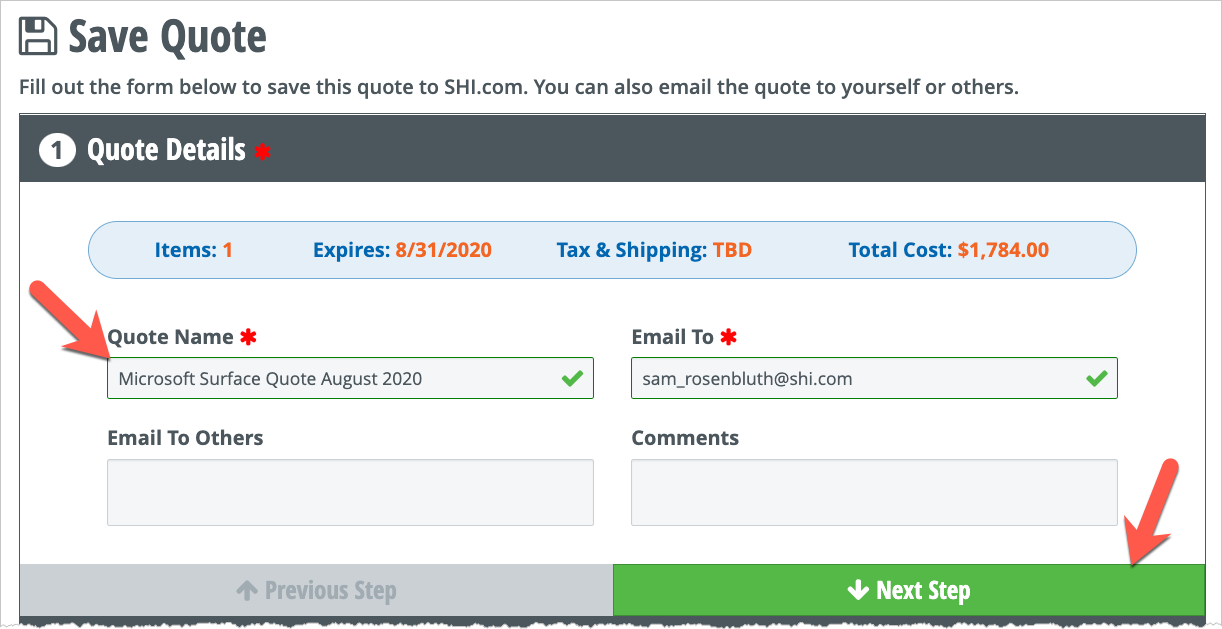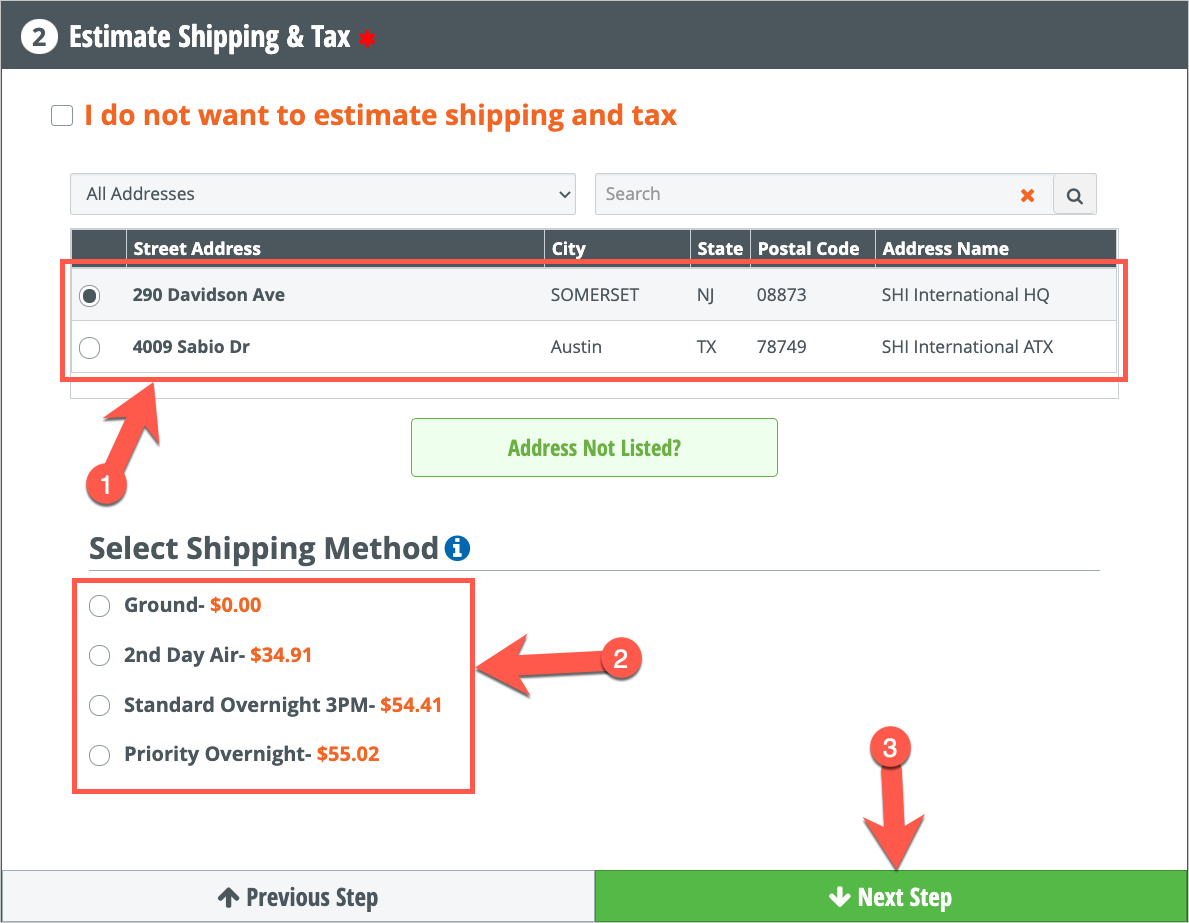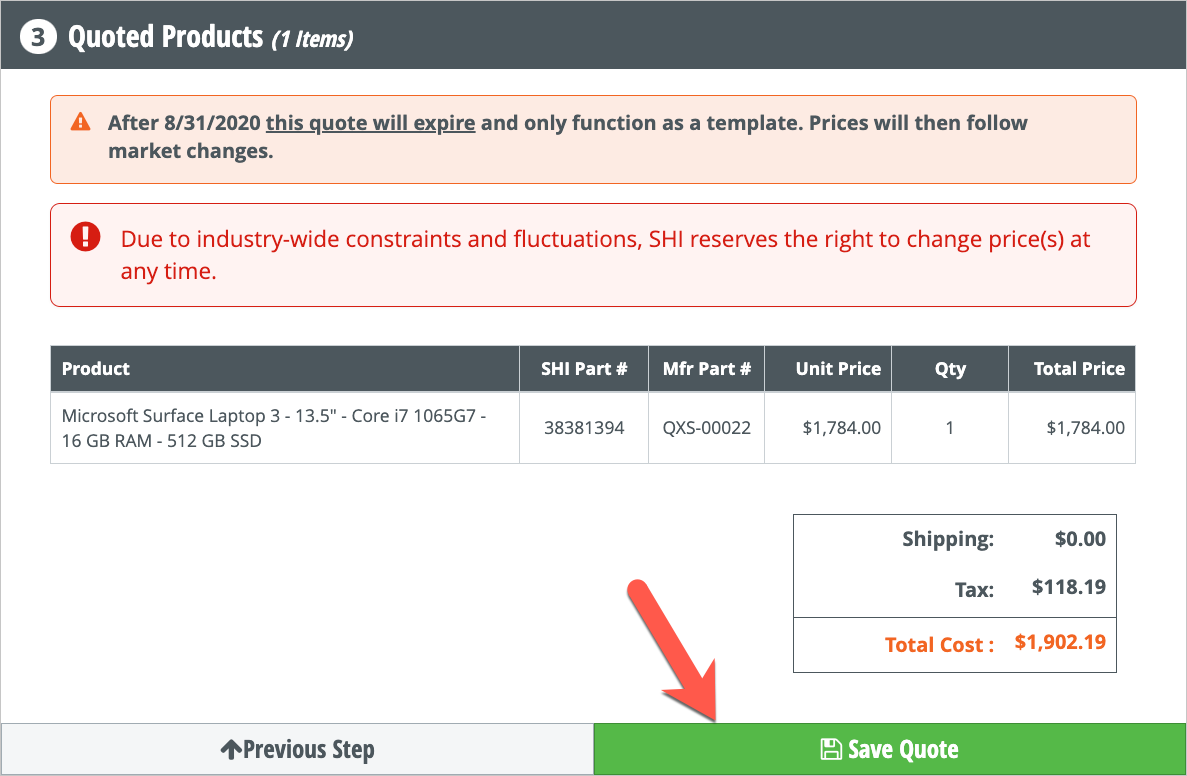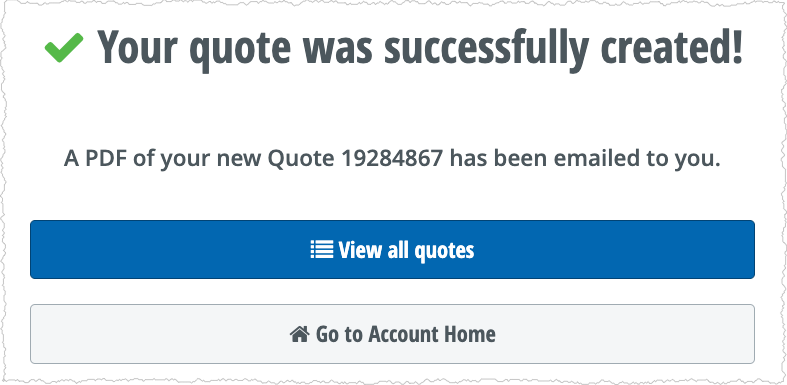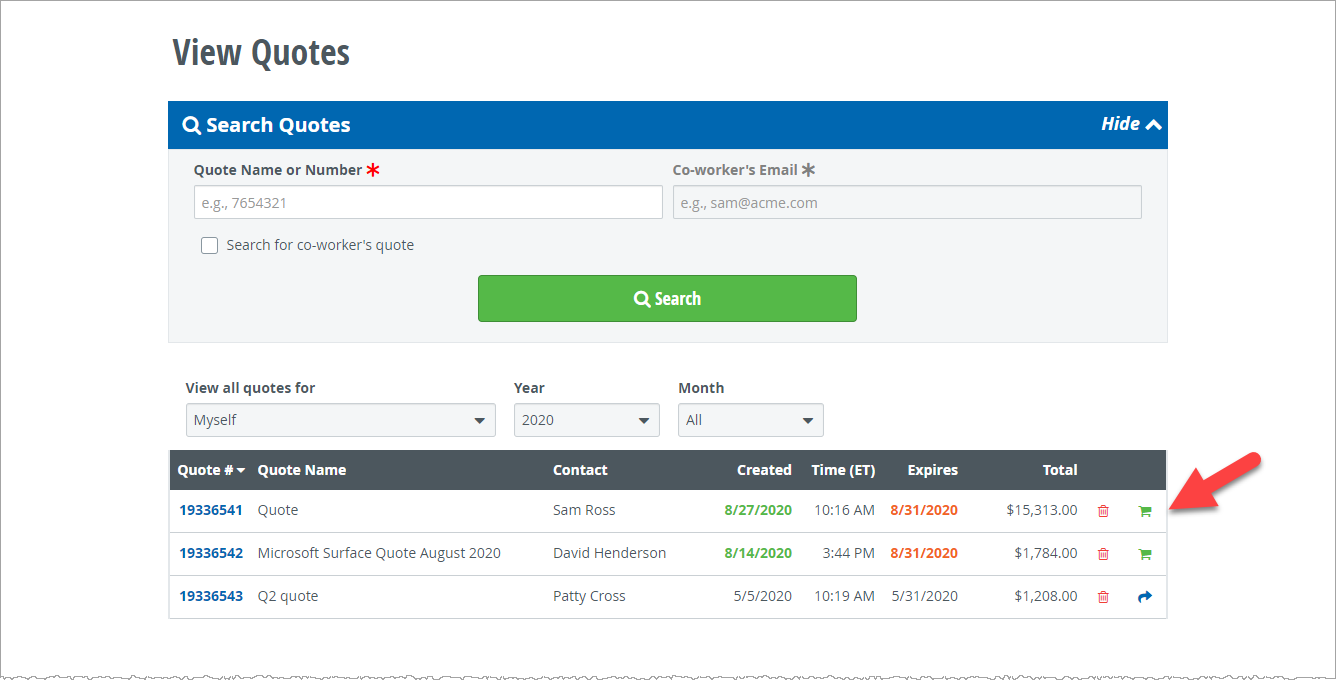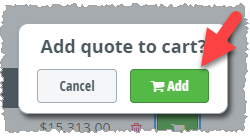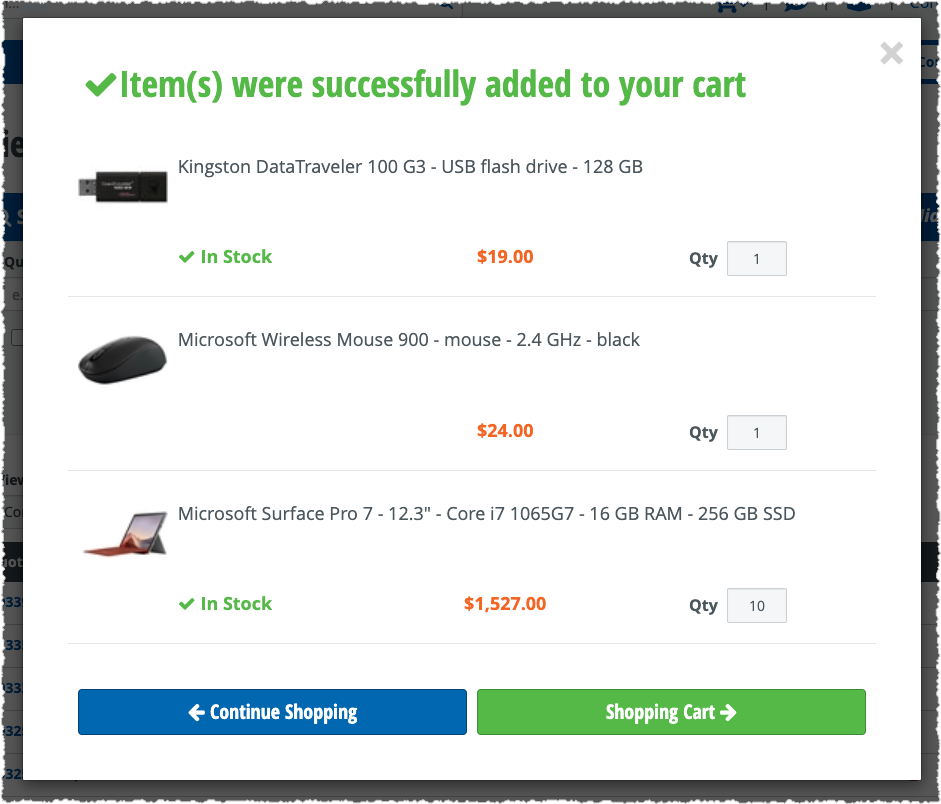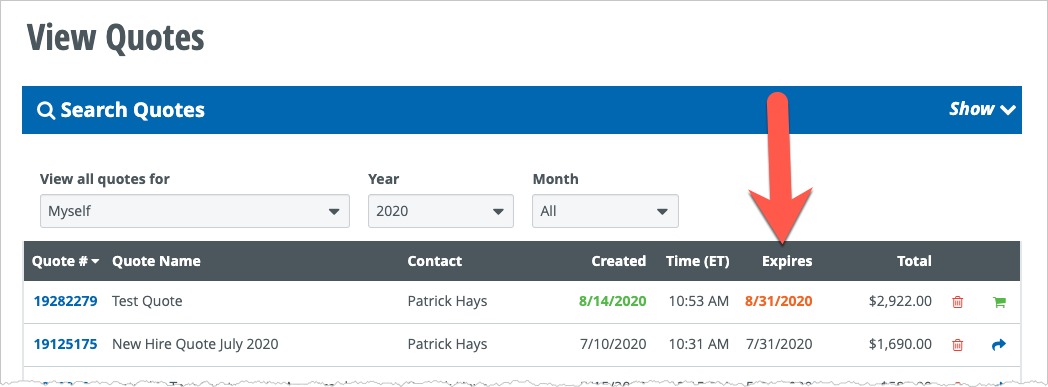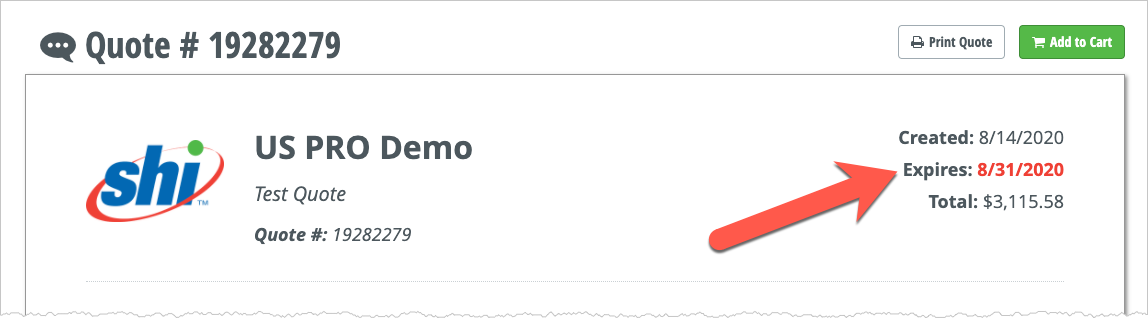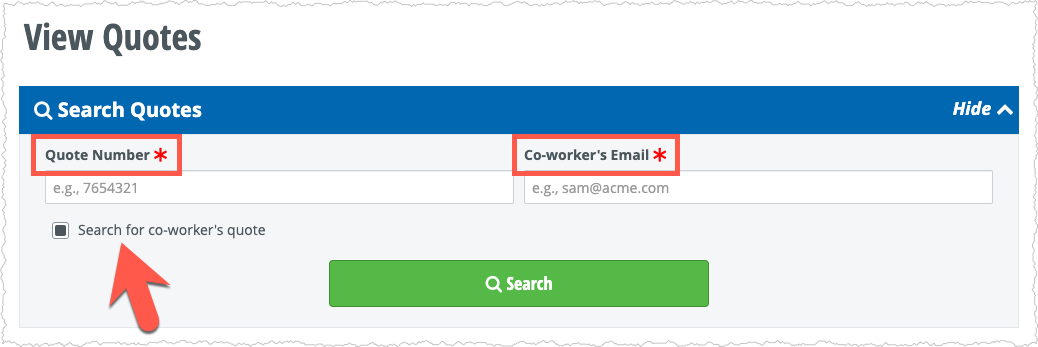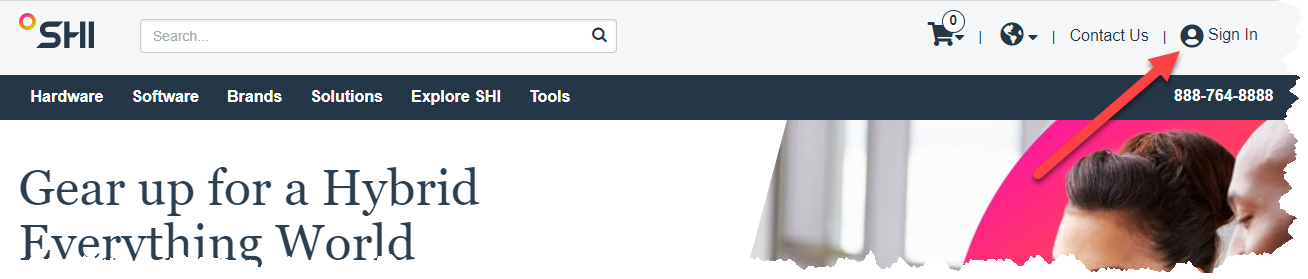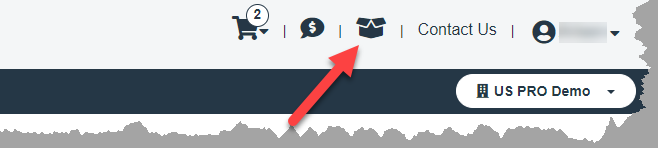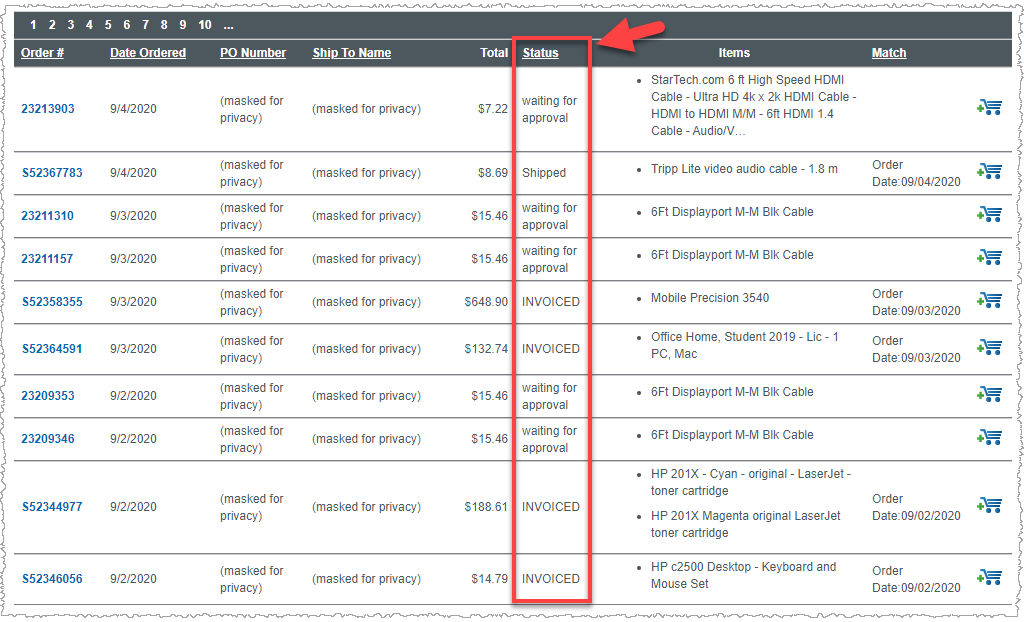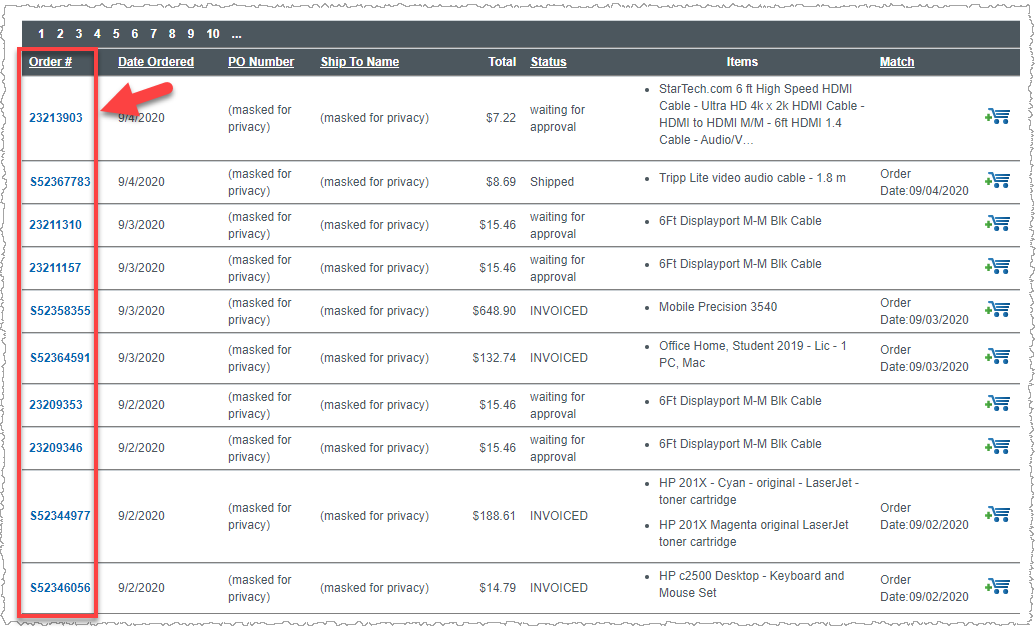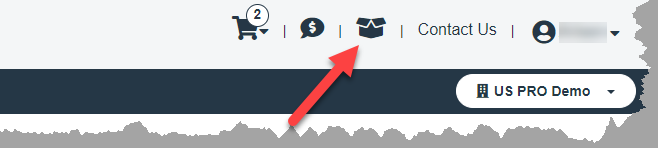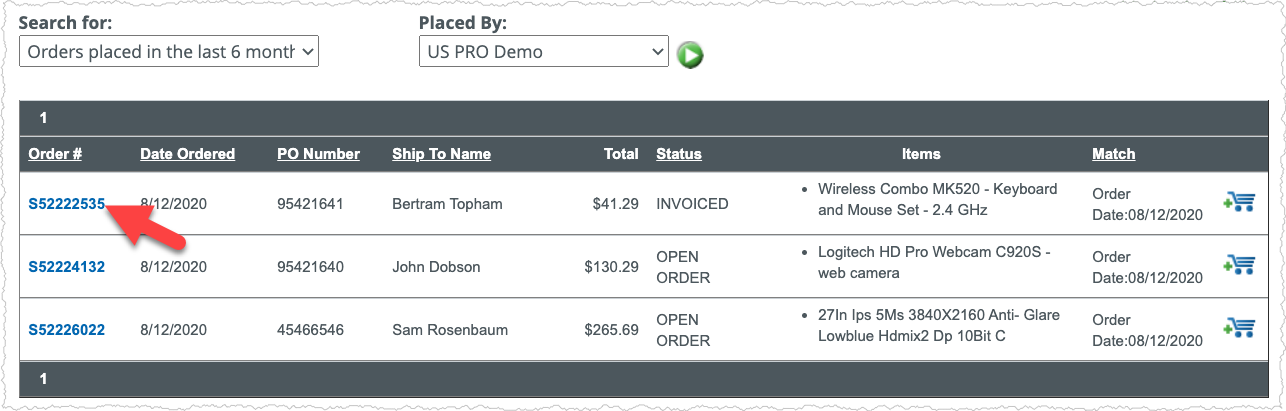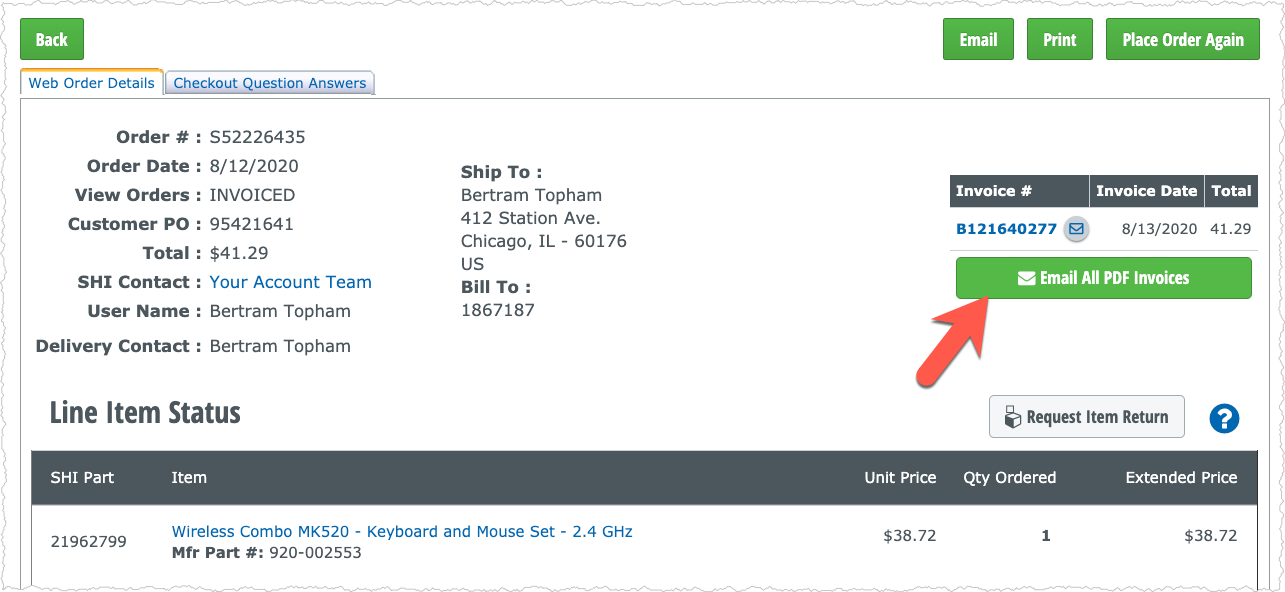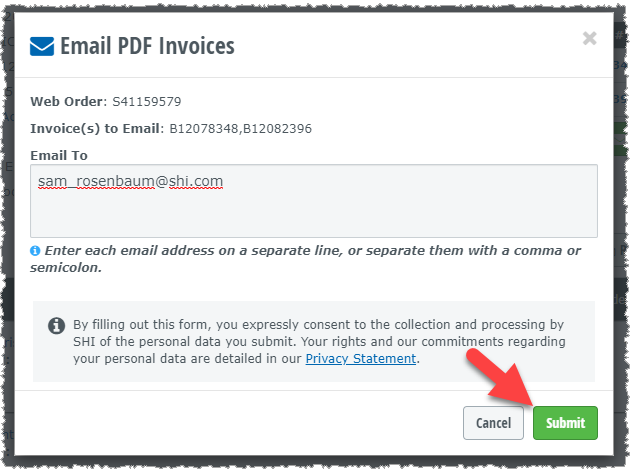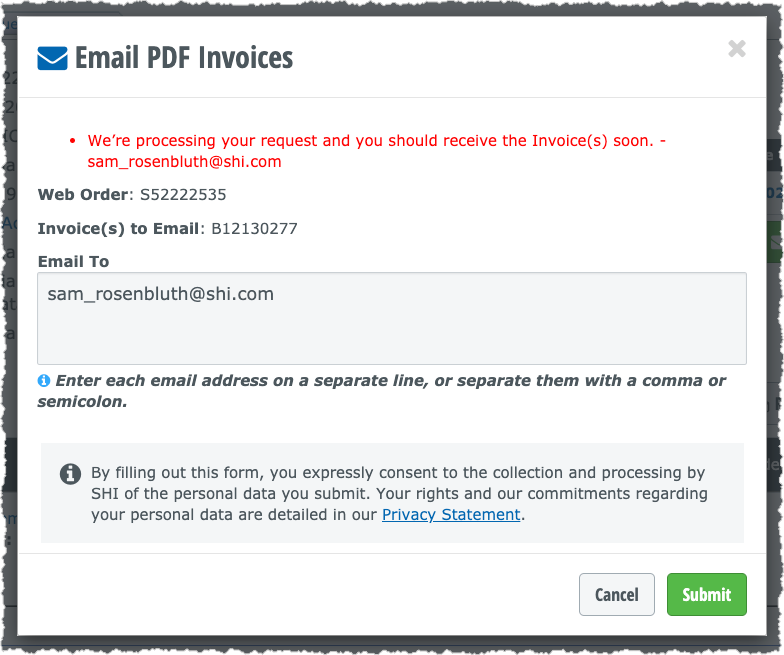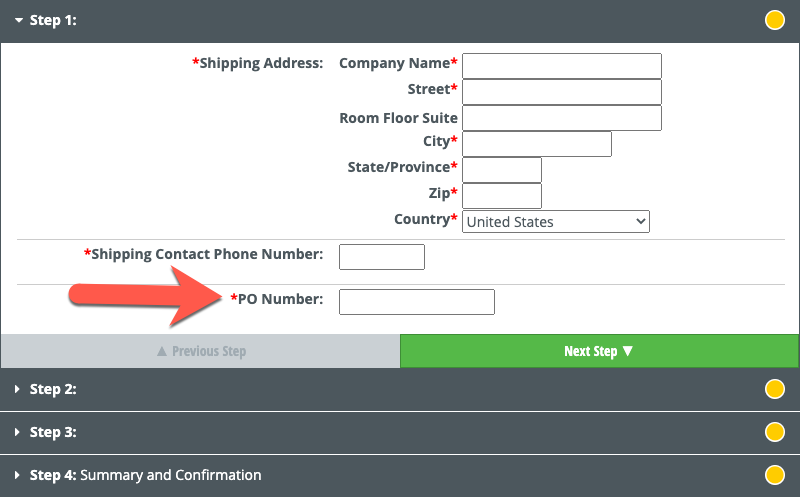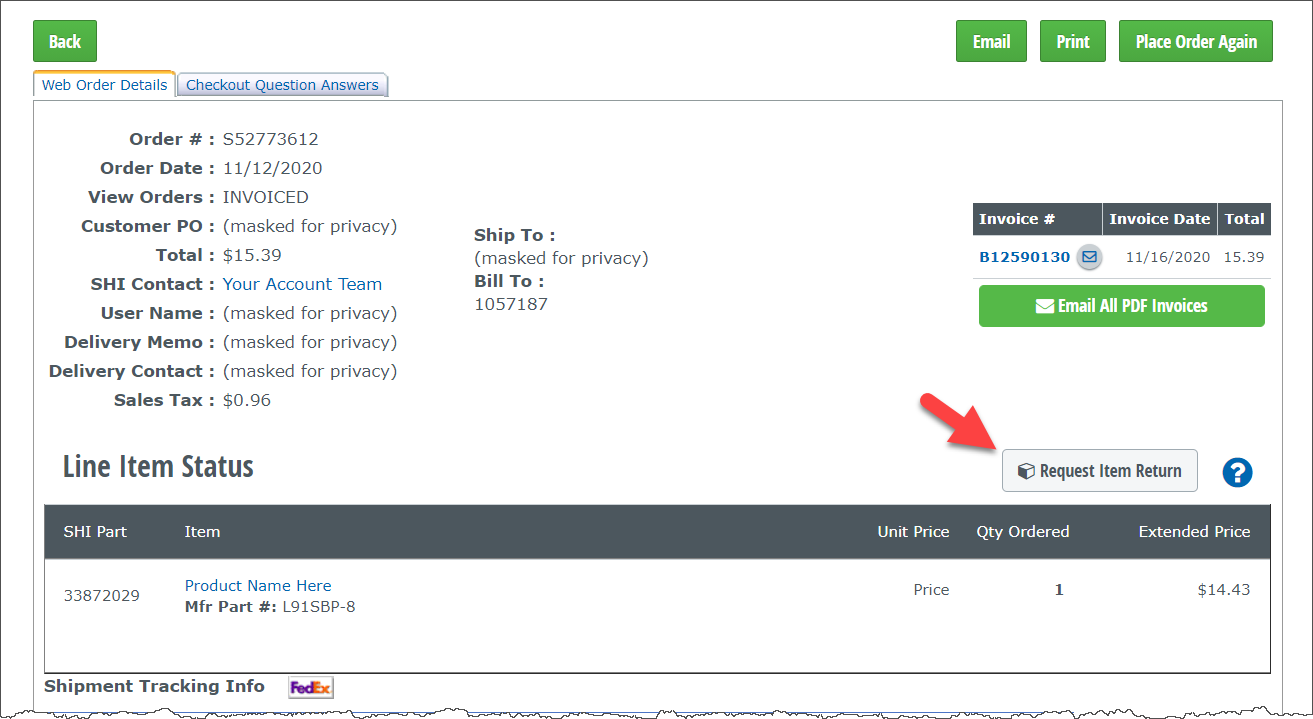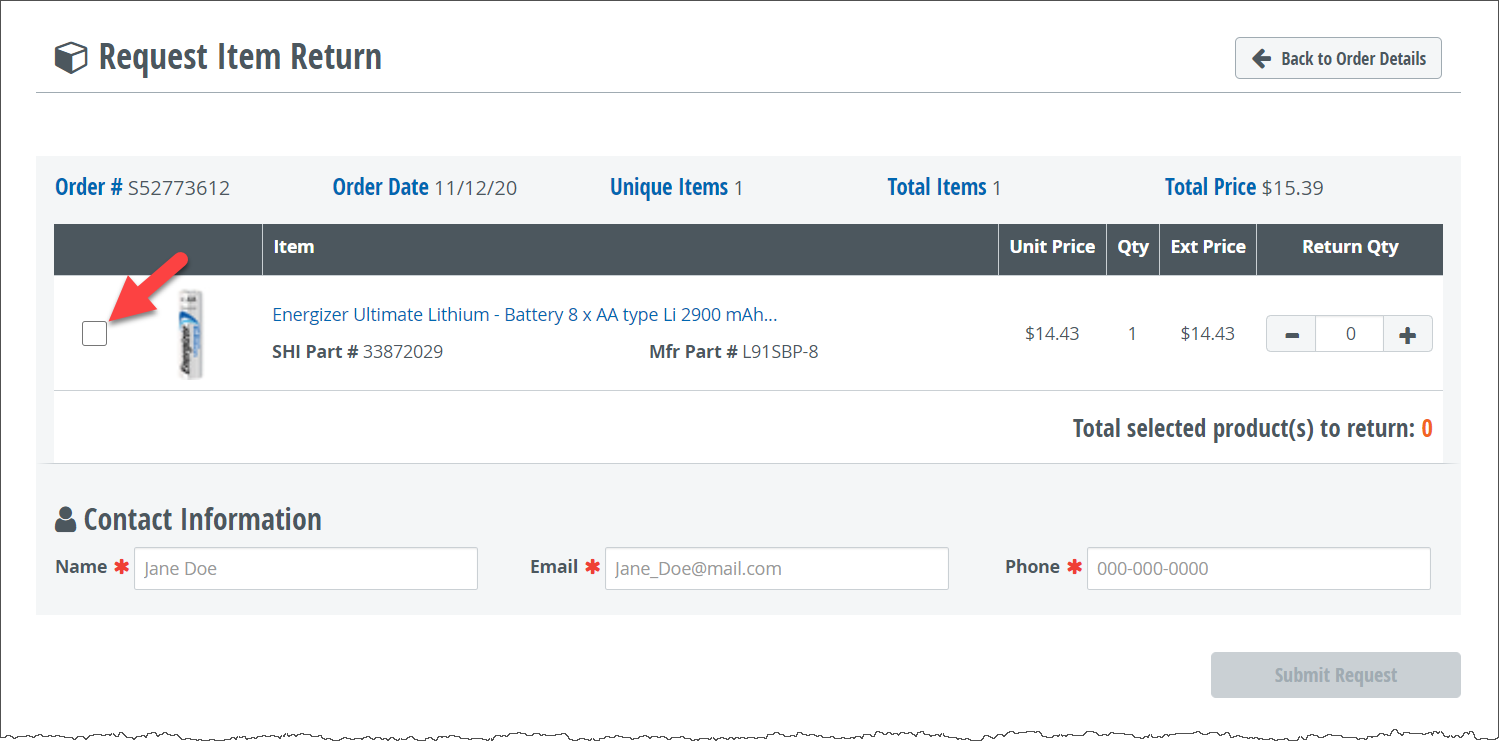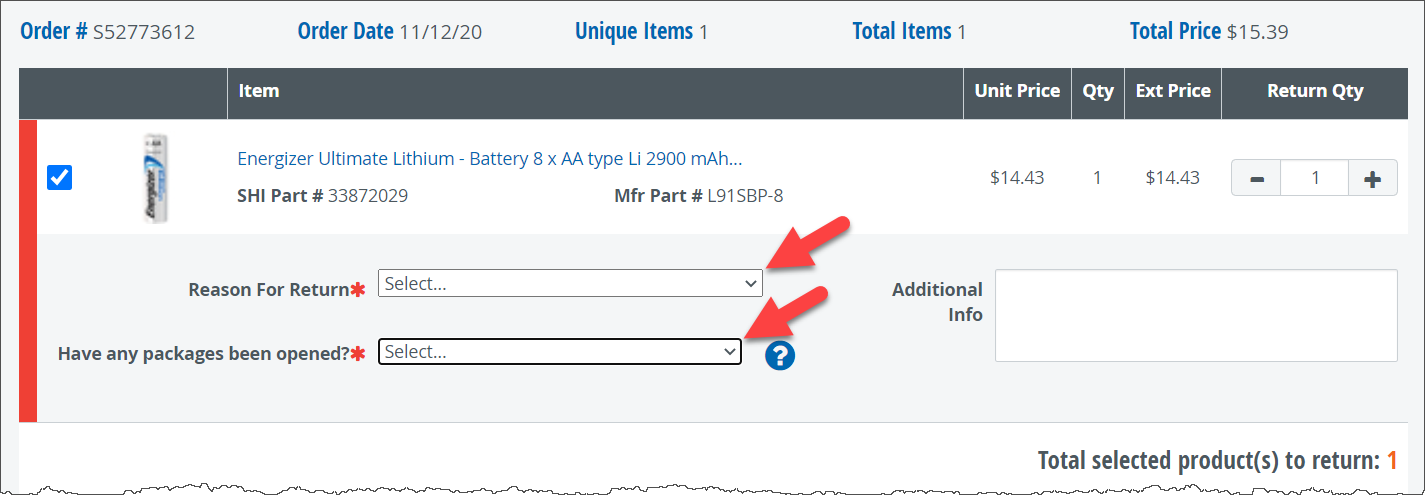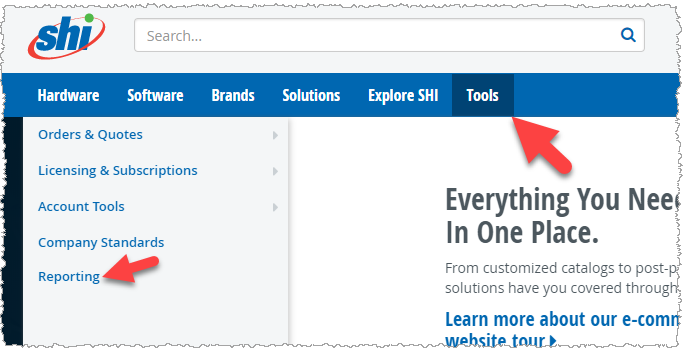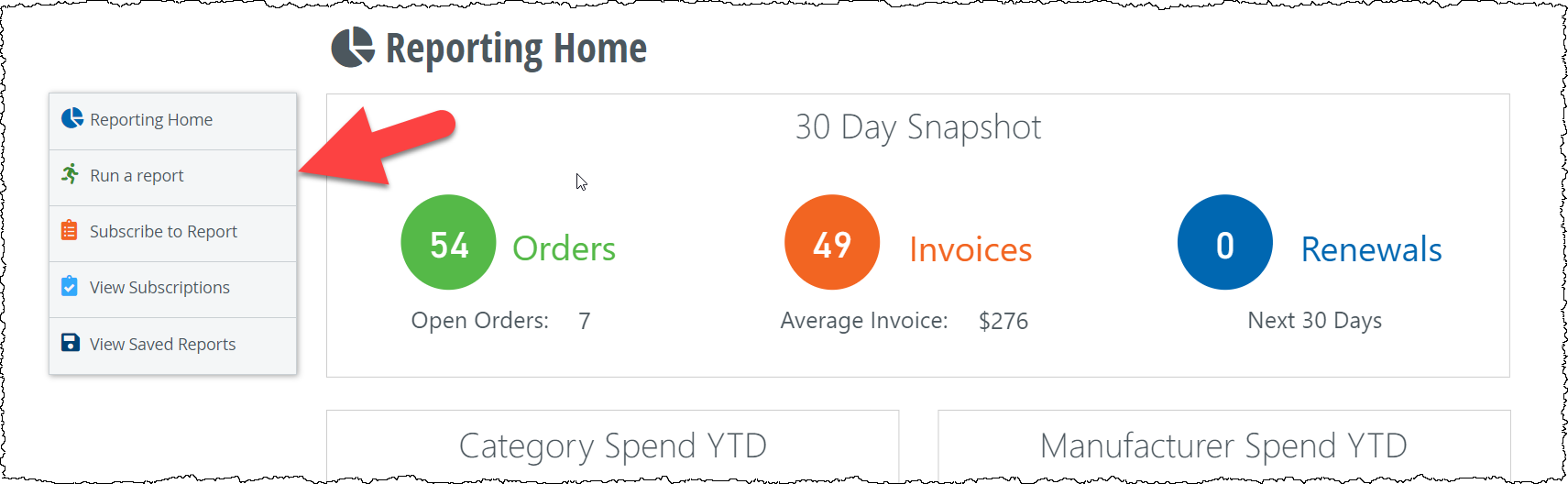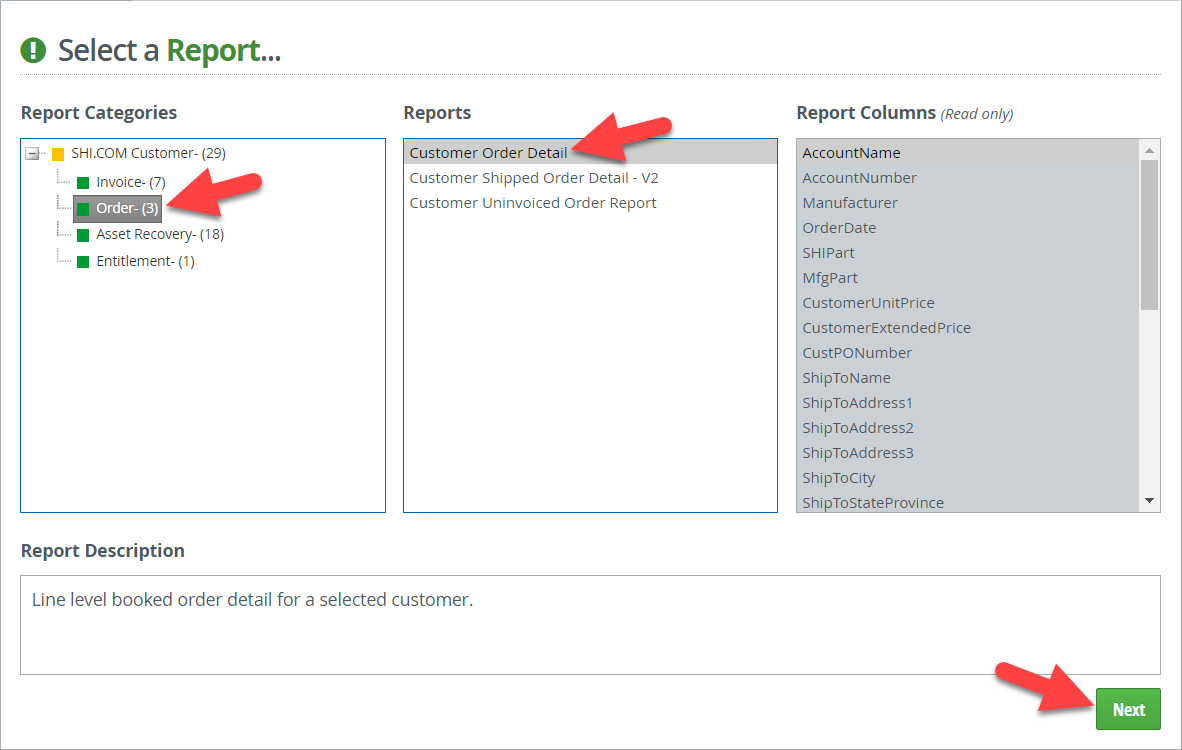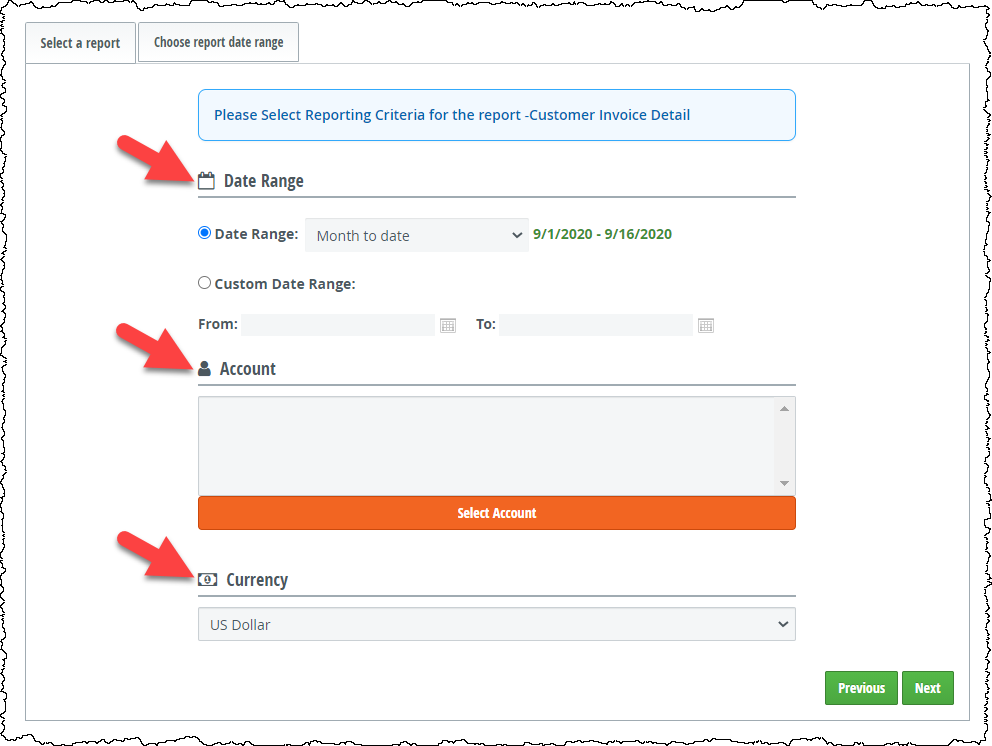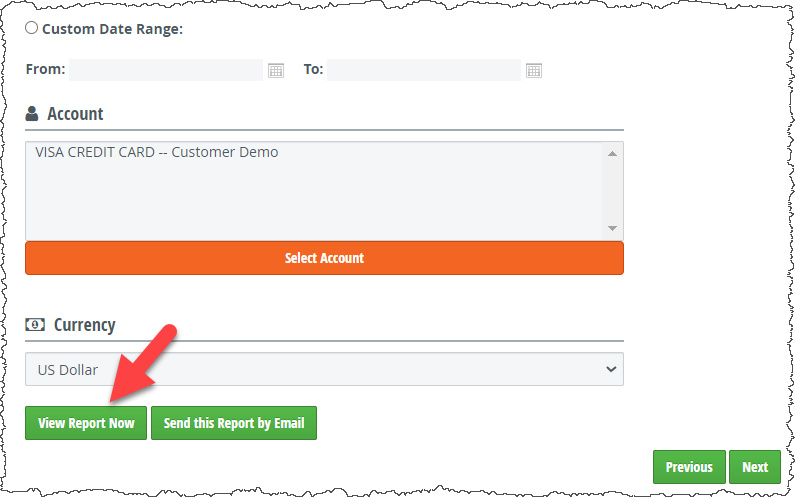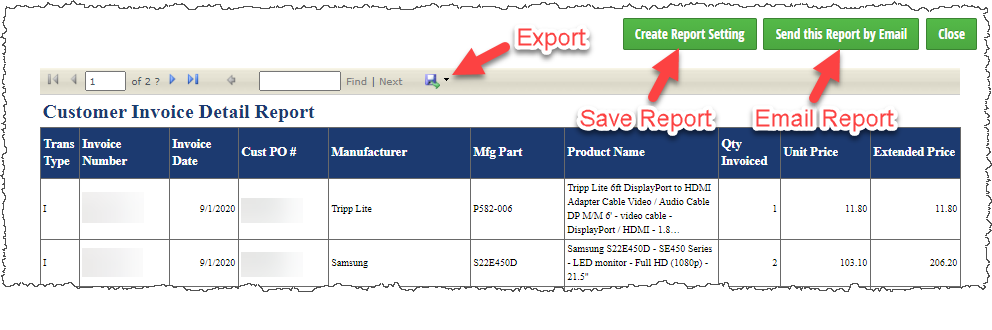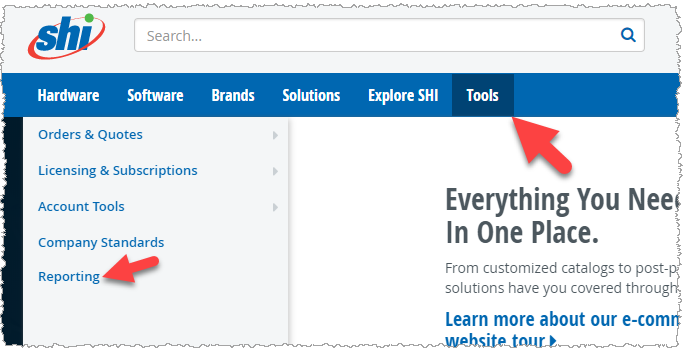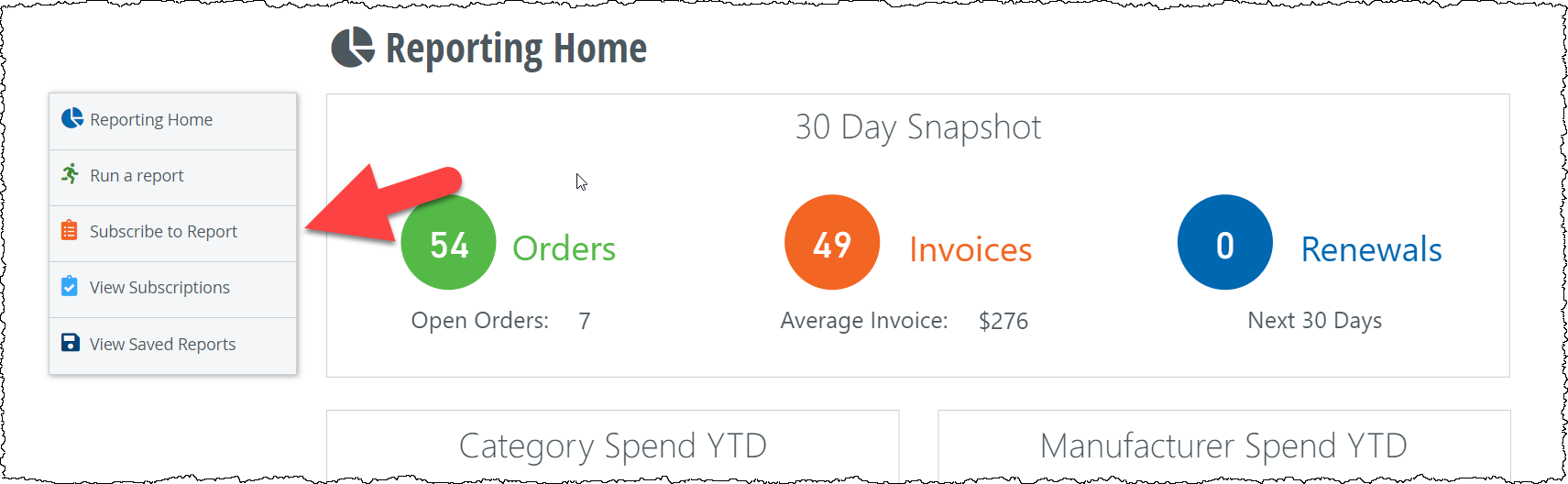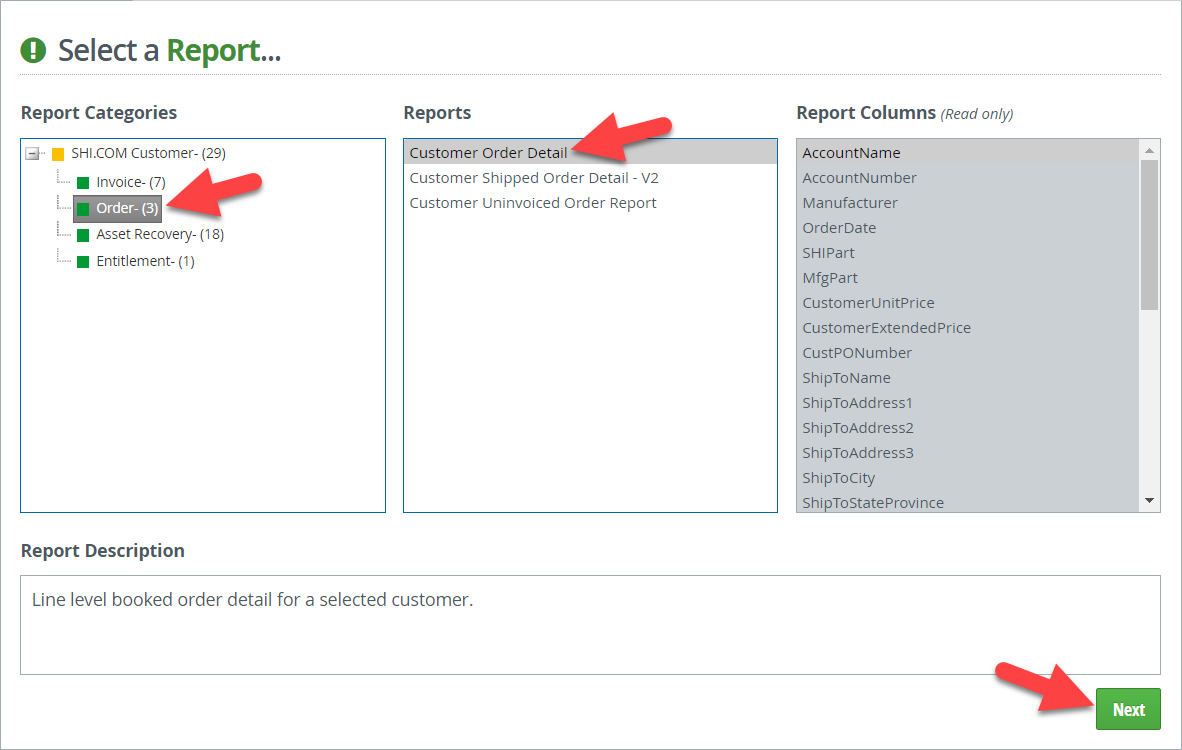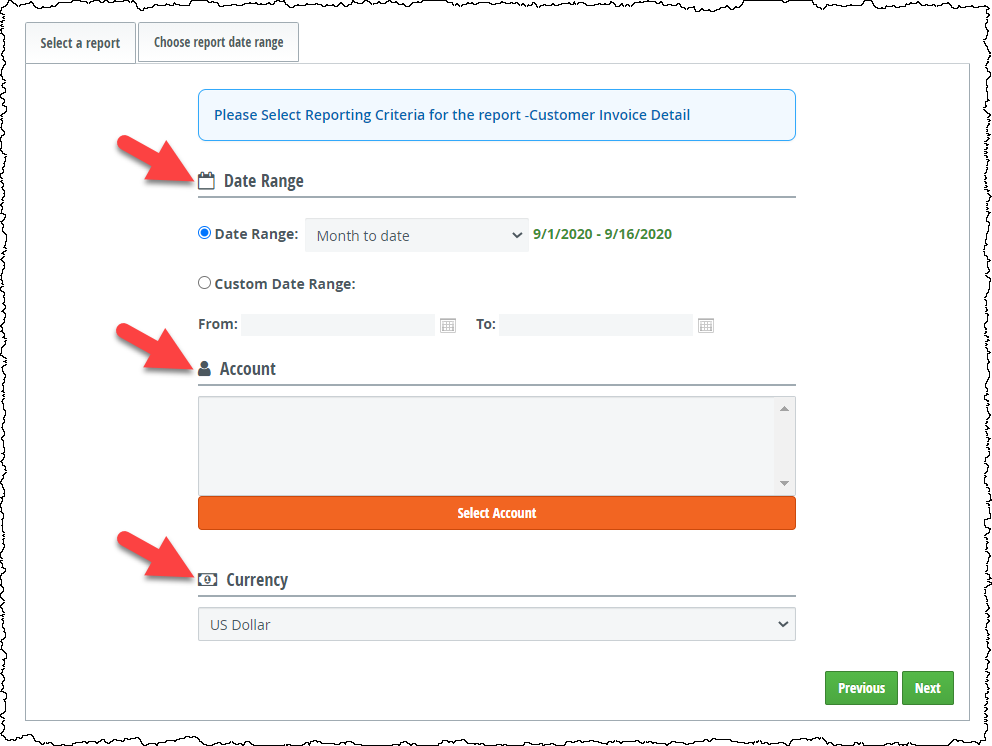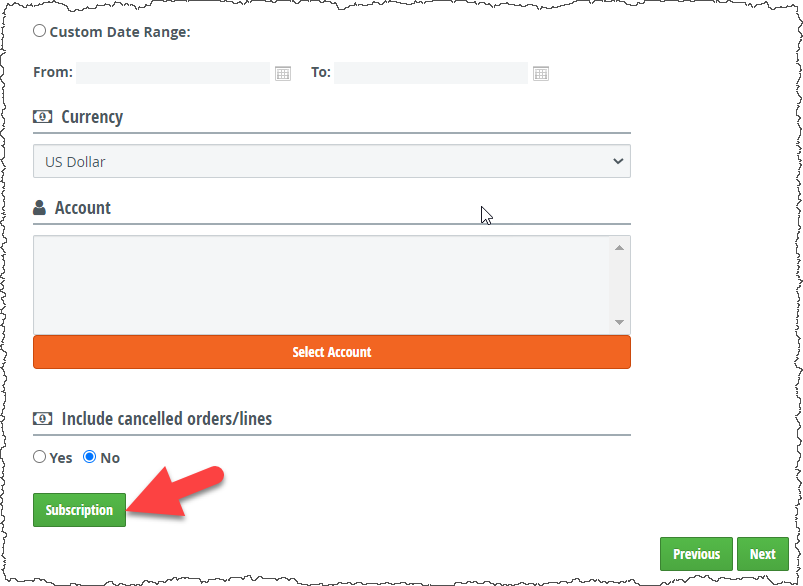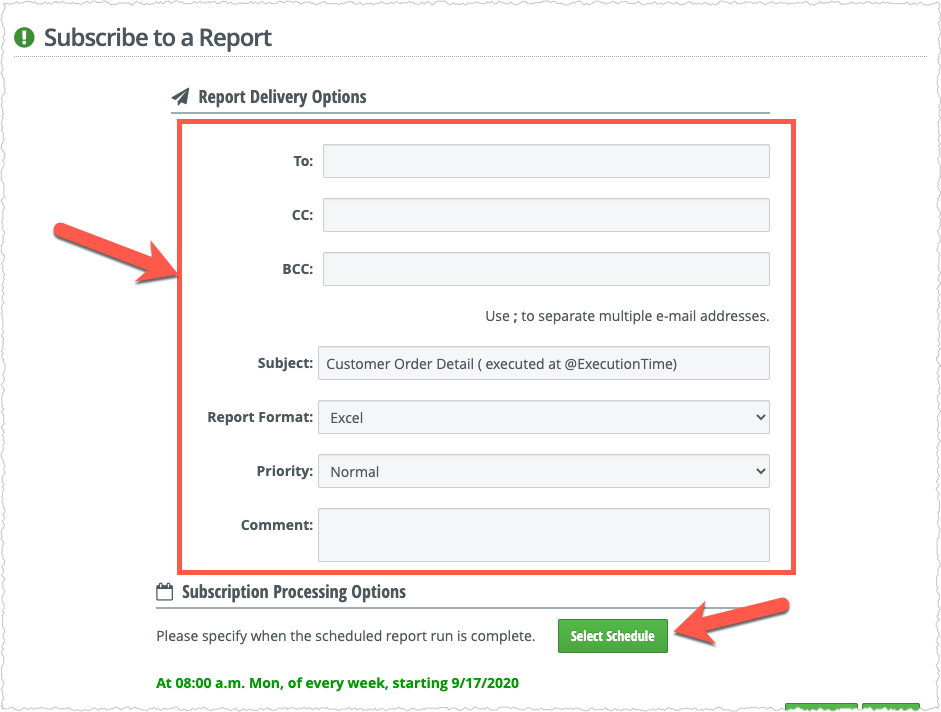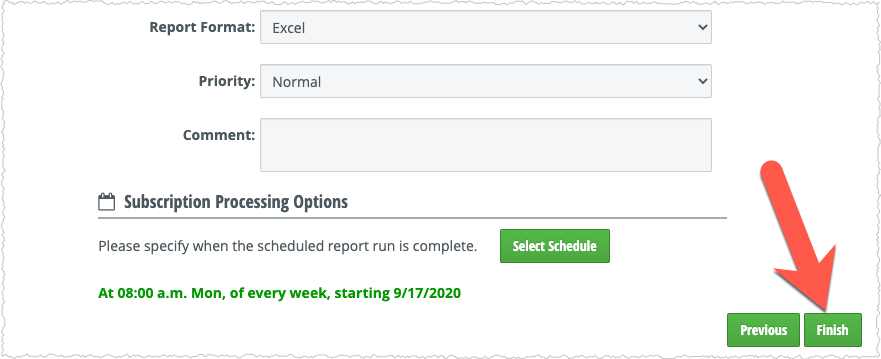You cannot create a SHI.com account without a SHI.com Token & Key!
New customers should reach out via phone (888-764-8888) or via our Contact Us form. Existing customers should
contact their Sales Team if they do not know their SHI.com token and key.
1
Navigate to SHI.com, click Sign In in the top right
corner, and sign into your account.
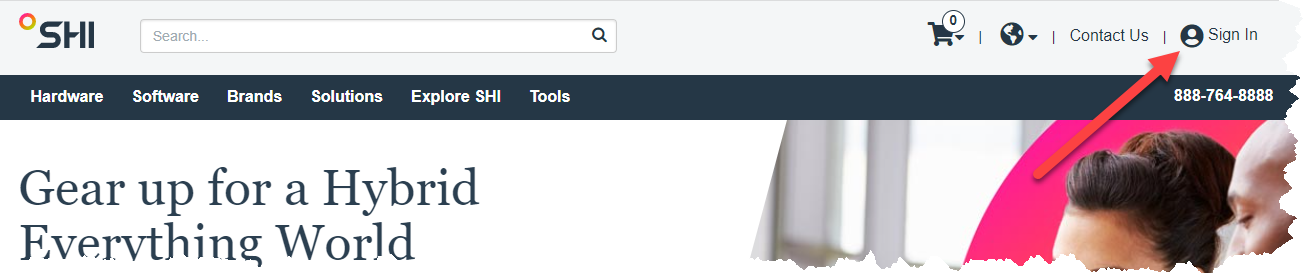
2
Click the orange Need an Account button
towards the bottom.
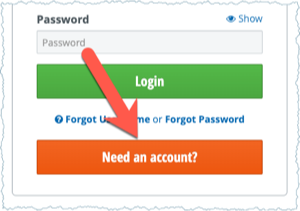
3
Click the green Enter my Token and Key button on the
right to jump to entering your token/key.
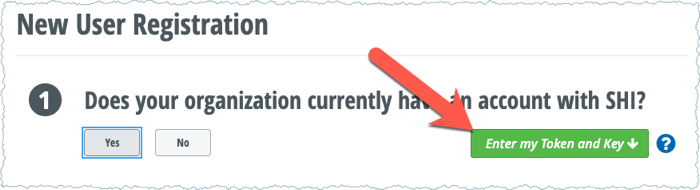
4
Input your token and key and then click the green Next
button at the bottom of the page.
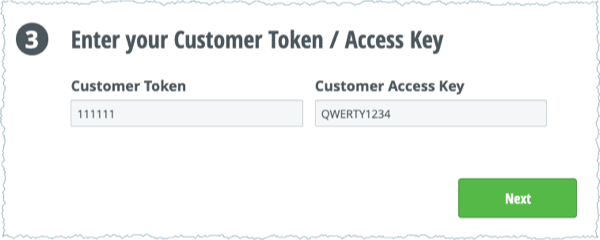
5
Fill out the remainder of the form ensuring all required fields are completed and then click the
green Register button at the bottom of the page.
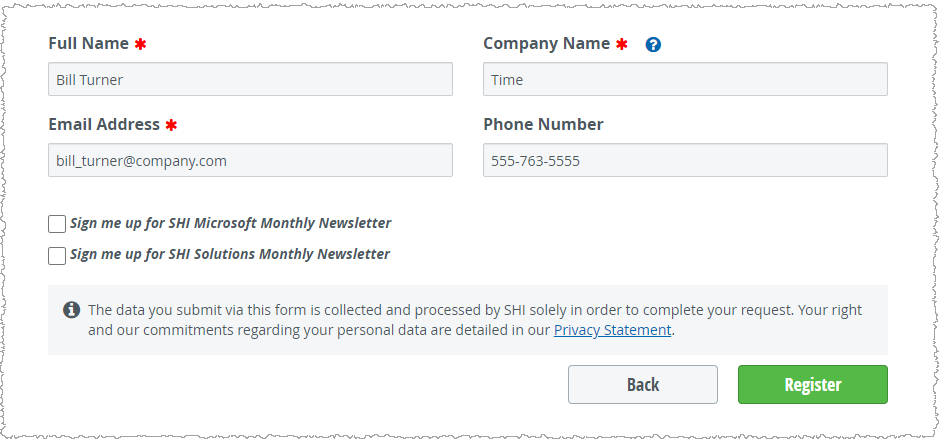
6
To finalize this process, please check your email and confirm your account by clicking the link
in the email from SHI.com.
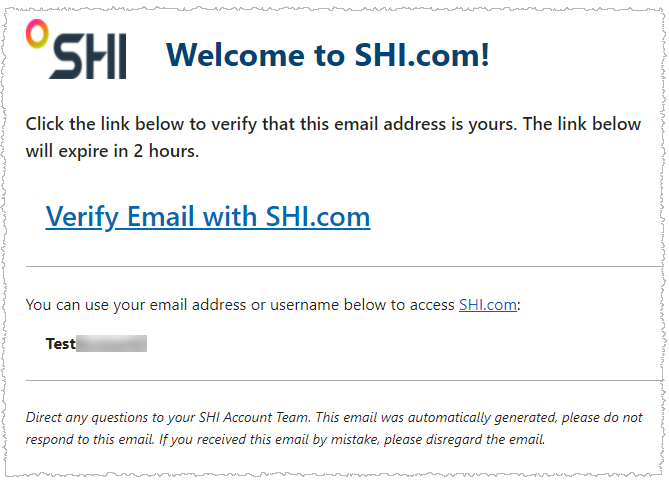
7
Complete! You can now login with your new credentials.

 Canada
Canada
 EU / EFTA
EU / EFTA
 United Kingdom
United Kingdom
 France
France